VirtualBox に Ubuntu をインストールする
この記事は自分がLAMP開発環境を構築する目的で、 VirtualBox 仮想マシンに Ubuntu(32bit) をインストールした手順です。
前提
VirtualBoxがお使いのPC/Macにインストールされているものとします。
インストール用に仮想マシンが作成してあるものとします。
ディスクイメージのダウンロード
次のサイトから Ubuntu (32bit版) をダウンロードします。
Ubuntu Desktop 12.04 LTS
http://www.ubuntu.com/download/desktop
ubuntu-12.04-desktop-i386.iso
(2012/08/15時点での最新バージョンが12.04でした)
設定を開く
VirtualBox を起動します。
ディスクイメージが自動実行されるように設定します。
左上の設定ボタン(黄色)をクリックします。

仮想ディスクイメージ選択
「ストレージ」を選択。
ストレージツリーの
「IDEコントローラ > 空」を選択。
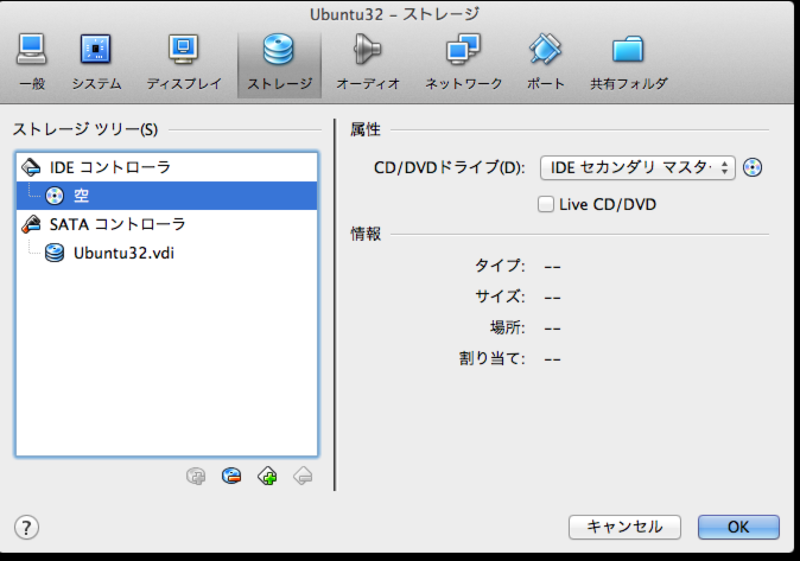
「CD/DVDドライブ」の右端にある「ディスクのアイコン」をクリックします。
「仮想CD/DVDディスクファイルの選択...」をクリックして、
先にダウンロードした ubuntu-12.04-desktop-i386.iso を指定します。
「OK」で設定画面を閉じます。
自動実行の設定ができました。
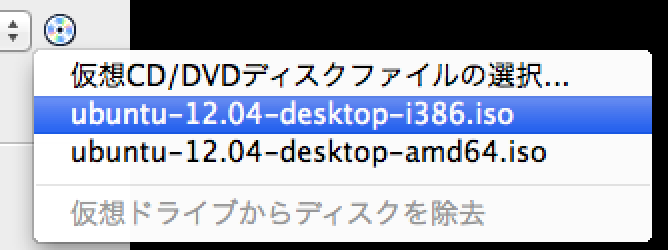
起動
インストールを始めます。
一覧の「Ubuntu32」(インストール対象の仮想マシン)を選択した状態で、「起動」(緑色矢印)をクリックします。

Welcome
「Install Ubuntu」ボタンをクリックします。
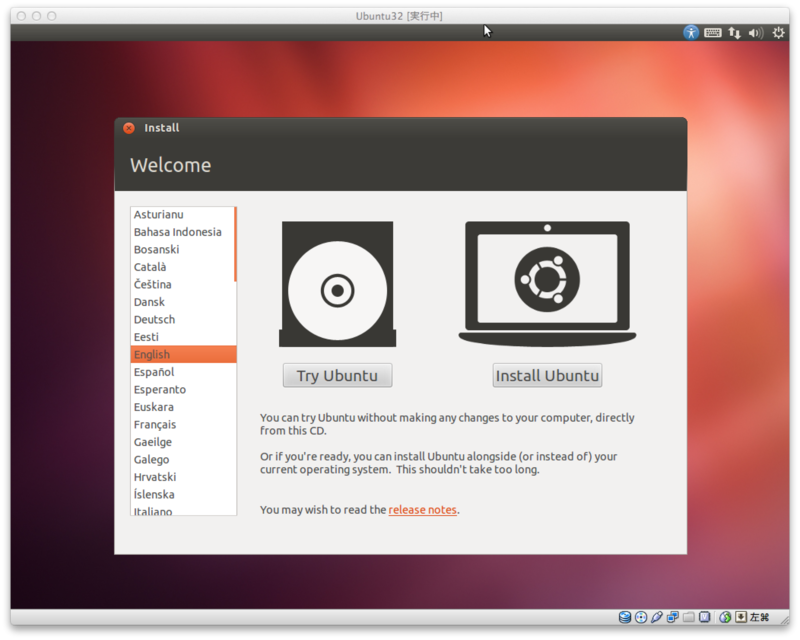
Preparing to install Ubunto
「Download updates while installing」をチェックして
「Continue」をクリックします。
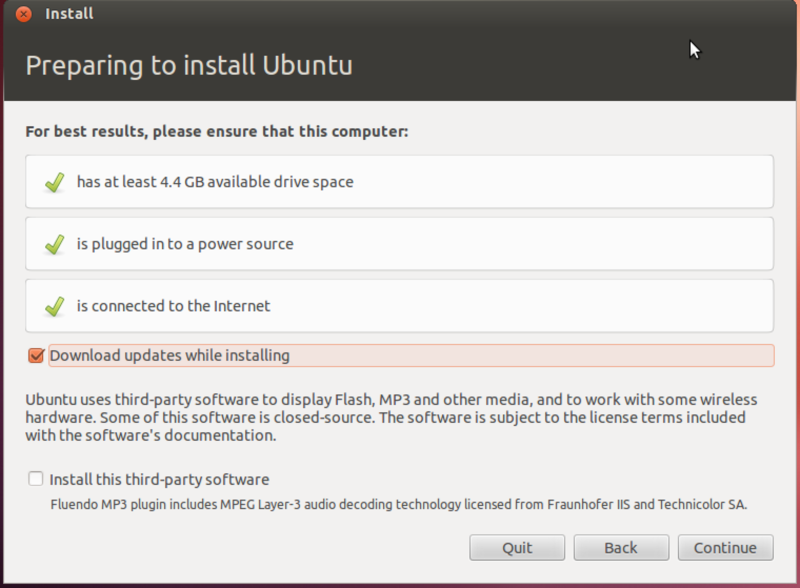
Installation type
「Erase disk and install Ubutu」を選択して
「Continue」をクリックします。
新規の仮想ディスクにインストールするので、「Erase disk and install Ubutu」を選択しています。
この記事は仮想マシンにインストールする前提の手順で、 実際のハードディスクにインストールするわけではないので 関係ないのですが念のため注意します。 この選択で実際のハードディスクにインストールするときは、そのハードディスクにある内容が全て消されてしまいますのでご注意下さい。

Erase disk and install Ubuntu
規定の状態で「Install Now」をクリックします。
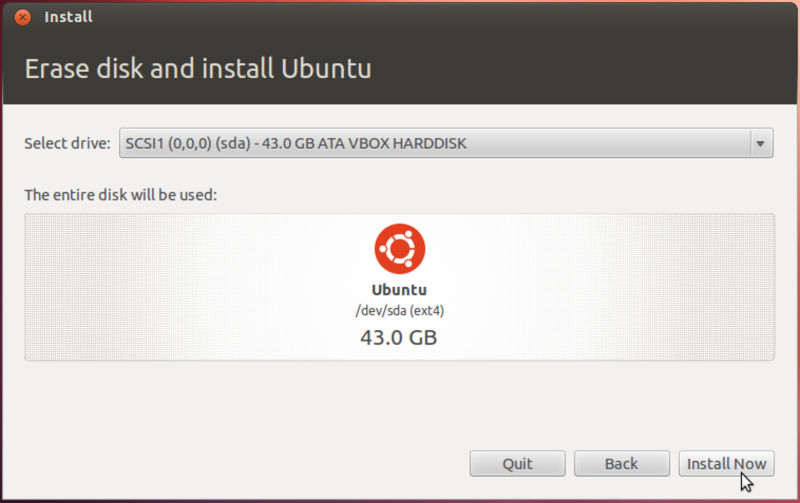
Keyboard layout
お使いのキーボードに合わせて選択し「Continue」をクリックします。
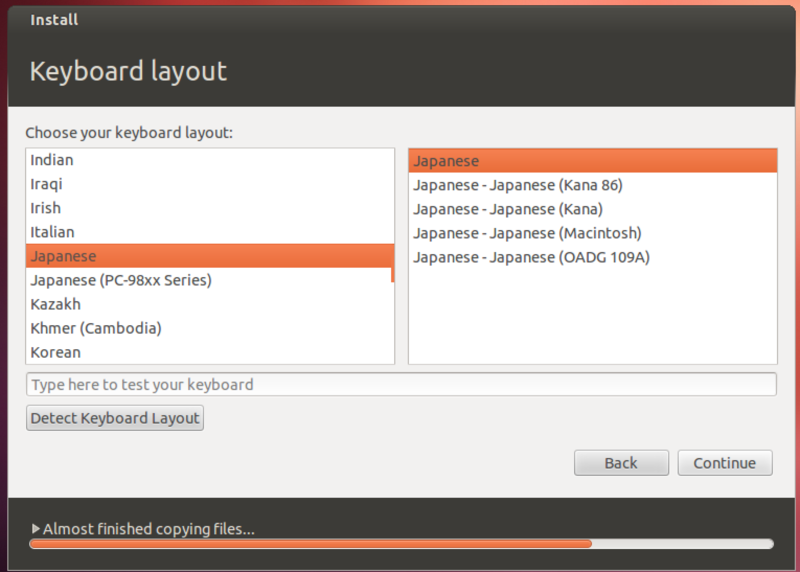
Who are you?
各項目に適当なものを入力し、「Continue」をクリックします。
ログインするときに username / password が必要なので覚えておいて下さい。
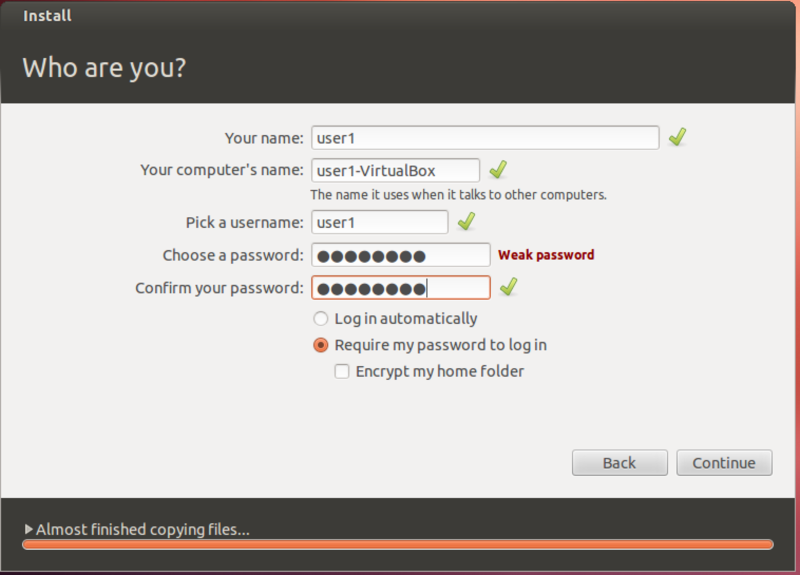
Welcome to Ubuntu 12.04 LTS
インストールが進むので待ちます。
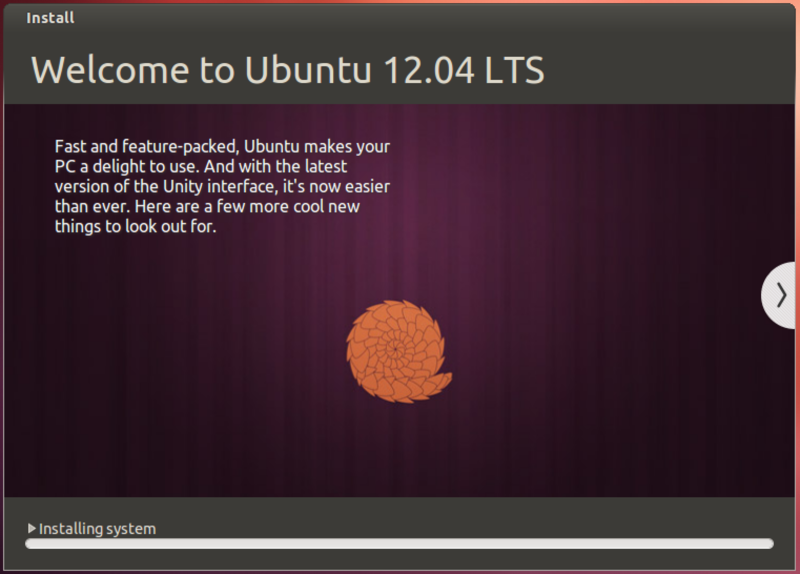
インストールメディア取り除き待ちを終わらせる
次のようなメッセージがでます:
「インストールメディアを取り除き、トレーを閉じたら、enter キーを押して下さい」
Virutual Box の方で勝手にその状態にしてくれているので、単に「enter キー」を押します。
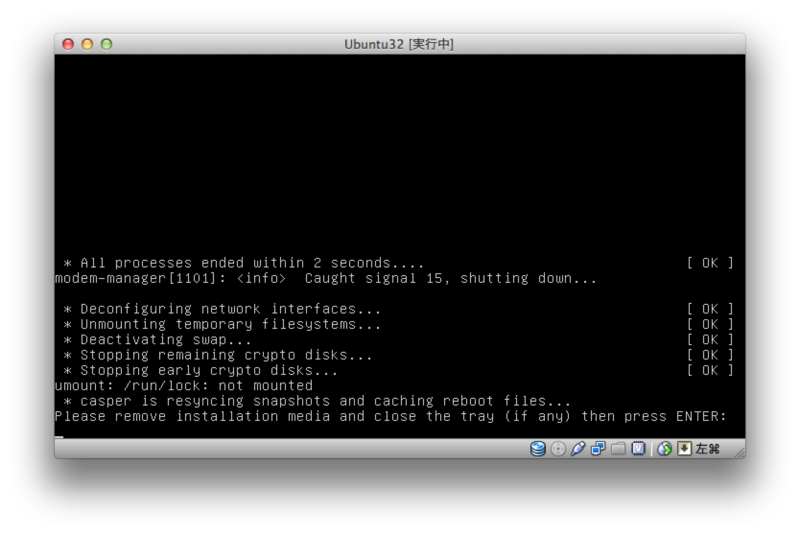
Software Up to Date
Ubuntu を最新の状態にするために更新を適用します。
デスクトップ右上の「歯車」ボタン >「Software Up to Date」ボタンをクリックします。













